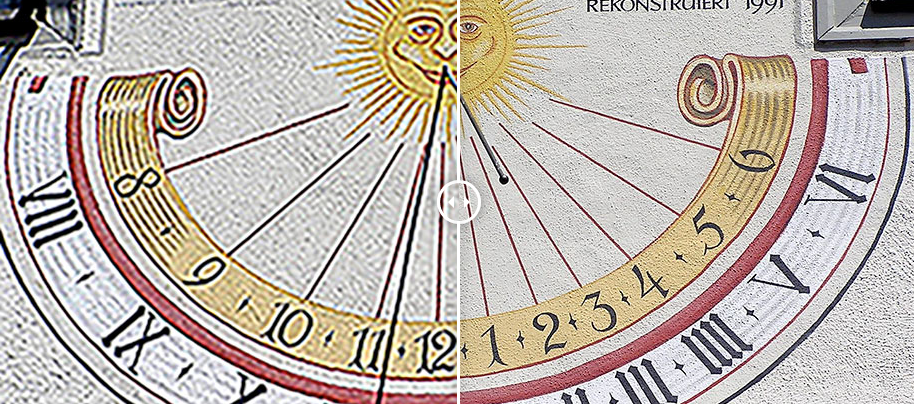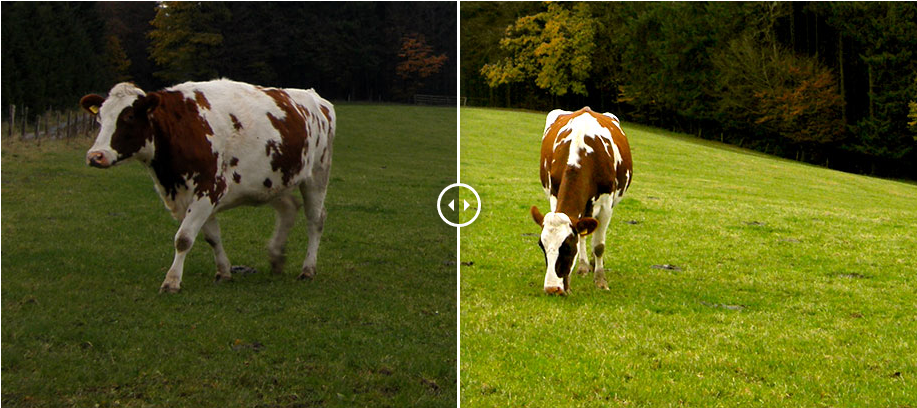In dieser Rubrik haben wir Wissenswertes und hilfreiche Tipps für die Erstellung Ihres Gemeindebriefes zusammengetragen. Sollten Sie Fragen haben, die hier nicht beantwortet werden, rufen Sie uns bitte an. Wir helfen Ihnen gerne.
TIPPS FÜR DIE GESTALTUNG
Gemeindebrief Tutorial: Die Basics für Ihren Gemeindebrief
Der Ablaufplan Ihres Gemeindebriefes
Grundsätzlich gilt: Da Ihr Gemeindebrief in einem gewissen Jahresrhythmus erscheint, ist eine Kontinuität und Standardisierung der Seitengestaltung von Vorteil. Durch immer wiederkehrende Elemente wie Logos, Farbigkeiten etc. entsteht für die Leser der Wiedererkennungseffekt und eine optische Aufteilung, die sich vorteilhaft auf das Lesen auswirkt. Zusätzlich empfiehlt sich die Einteilung in unterschiedliche Rubriken, die vom Grundgedanken immer gleich bleiben, wobei sich von Ausgabe zu Ausgabe der Inhalt allerdings ändert (bsp. aktuelle Schwerpunktthemen, Rubrik Nachrichten, Kinder etc.). Alle Elemente, die sich wiederholen, wie Seitenzahlen, Kopf- und Fußzeilen, Spalten usw. sollten Sie auf Ihren Muster- oder Grundseiten einrichten. So laufen Sie nicht Gefahr, dass die Elemente vergessen werden. Empfehlenswert ist diese Vorgehensweise mit DTP-Programmen „Ihre gewählte Layoutsoftware“, wo Sie sich entsprechende Seiten anlegen können.
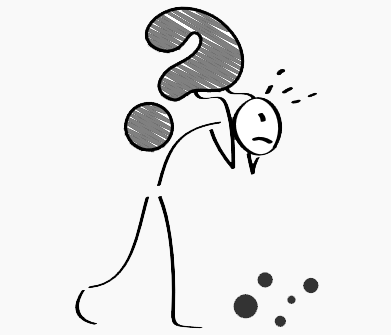 1. Planung
1. Planung
- Texte schreiben/sammeln
- Bilder und Grafiken sammeln
- siehe auch: Bilder
- Materialsichtung, Auswahl treffen (Inhaltskonzeption)
- Format überdenken (A4, A5 ?)
- Anzahl der Seiten, grobe Skizze erstellen („Scribble“)
- Gestaltungslinie ausarbeiten („Zwischenlayout“).
- siehe auch: Grundsatzüberlegungen
- Muster zeichnen, auf der die Position der einzelnen Elemente klar und deutlich hervorgeht
 2. Gestaltung der Seiten
2. Gestaltung der Seiten
- Einsetzen der Texte
- Platzieren der Bilder und/oder Grafiken an den geplanten Stellen
- siehe auch: Bilder beschneiden
- Platzieren von eventuellen Sponsoren (Werbeanzeigen)
- siehe auch: Sponsoren finden
- Auswahl der Schrift(en), Auswahl von Farbe, einfärben
- siehe auch: Typografie
- Mikrotypografie
- Farben für den Gemeindebrief
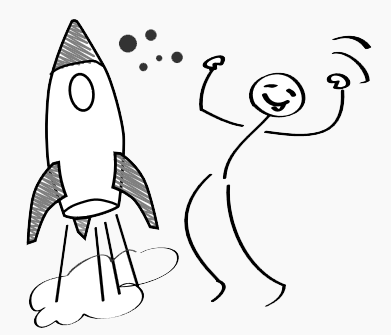 3. Feinschliff
3. Feinschliff
- Korrekturlesen der Texte
- Korrekturen bei Standfehlern von Objekten
- Bildkorrekturen (Farbraum, Sättigung, Helligkeit, Kontrast...)
- siehe auch: Bildbearbeitung
4. Ende
- gründliche Endkontrolle des gesamten Objekts, Freigabe
- PDF-Erzeugung, Versand des PDF zum Druck
- siehe auch: So kommen Ihre Daten zu uns
Noch Fragen? Gerne…
 Gemeindebrief Tutorial: Grundsatzüberlegungen
Gemeindebrief Tutorial: Grundsatzüberlegungen
Überdenken Sie vorher das Format und die Anzahl der Seiten. So vermeiden Sie eine unnötige Zusatzarbeit, wenn z. B. ein Text zu lang oder zu kurz ist und Sie Seiten hinzufügen oder entfernen müssen. Bedenken Sie auch immer: eine Seite hat auch eine Rückseite. Denken Sie in 4er-Schritten (4, 8 ...) bei der Planung der Seitenanzahl.
Haben Sie viel Text, überlegen Sie, wie Sie so genannte „Bleiwüsten“ vermeiden können, indem Sie passende Bilder einbauen und arbeiten Sie mit Zwischenüberschriften, die alles optisch noch mehr aufgliedern. Auch Bildunterschriften sollten nicht fehlen; so weiß jeder Leser, um was es geht.
Machen Sie eine grobe Skizze (ein so genanntes „Scribble“), wo gestalterische Elemente platziert werden sollen. Probieren Sie dabei ruhig die unterschiedlichsten Möglichkeiten aus, kombinieren Sie aus mehreren Ideen eine neue Lösung. Das erspart Ihnen später viel Zeit bei der Erstellung, wenn Sie hier schon eine Gestaltungslinie ausarbeiten können („Zwischenlayout“).
Haben Sie hier zu einem Ergebnis gefunden, welches Ihnen zusagt, zeichnen Sie sich ein Muster, auf der die Position der einzelnen Elemente klar und deutlich hervorgeht („Feinlayout“). Nun können Sie allmählich loslegen.
Anregungen einholen
Eins ist klar: das Rad kann man nicht neu erfinden. Muss man auch nicht. Wenn Sie in einem Zeitschriftenladen unterwegs sind, stöbern Sie ruhig einmal in Zeitungen, egal welche Thematik sie haben. Legen Sie Ihr Augenmerk auf die Positionen der Bilder, auf Farbigkeiten, auf die Auswahl der Schrift. Was gefällt Ihnen persönlich gut, was gefällt Ihnen gar nicht? Richten Sie Ihren Blick vielleicht auch speziell auf die Titelseiten. Wie sind dort die Fotos positioniert? Gibt sie einen Ausblick auf den Inhalt durch Stichpunkte oder Anleser? Behandelt sie einen speziellen Schwerpunkt, der sich wie ein „roter Faden“ durch das gesamte Medium zieht? Macht sie neugierig auf mehr?
Gemeindebrief Tutorial: Bilder
Natürlich benötigen Sie für Ihren Gemeindebrief vernünftige Bilder. Diese können Sie entweder selbst aufnehmen, aufnehmen lassen oder von Bildagenturen beziehen. Hier finden Sie alles, was Sie zum Thema Bilder im Gemeindebrief wissen müssen.
Bilder selber aufnehmen/aufnehmen lassen
Folgende Kriterien sollten Ihre Bilder/Motive erfüllen, damit sie für den Gemeindebrief verwendet werden können:
- Versuchen Sie beim Fotografieren nicht zu verwackeln, damit Sie auch scharfe Aufnahmen erhalten!
- Achten Sie darauf, dass bei Gruppenfotos alle Anwesenden in die Kamera schauen (auch bei Einzelaufnahmen)
- Fotografieren Sie keine Personen von hinten.
- Versuchen Sie möglichst gerade zu fotografieren
- Fotografieren Sie nur Personen, die damit einverstanden sind!
- Vermeiden Sie störende Objekte im Bild
- Achten Sie darauf, dass, wenn Sie auslösen, das Foto scharf ist!
- Fotografieren Sie nicht gegen Licht! Solche Bilder geraten meist zu dunkel.
- Binden Sie Ihre Bilder später nicht in Word-Dokumente ein!
Bilder von einer Bildagentur beziehen
Oftmals gibt es zu einem Thema nicht die passenden Bilder in der eigenen Bilddatenbank. Deshalb lohnt es sich nach Alternativen umzusehen. Bei Bildagenturen finden meistens genau das, was Sie für Ihren Gemeindebrief benötigen. Im folgenden stellen wir Ihnen einige von diesen vor.
Kostenlose Bildquellen
Es gibt viele Quellen im Internet, die einem kostenfrei Bilder anbieten. Viele von dieses veröffentlichen Ihre Bilder unter einer Creative-Commons-Lizenz, sodass Sie diese gratis benutzen können, aber einen Quellenverweis verlangen. Genaueres lesen Sie auf den einzelnen Websites.
Der Service pixabay.com bietet seine Bilder unter "Creative-Commons Zero"-Lizenz an. Diese sind gemeinfrei und können ohne Quellenangabe benutzt werden.
![]()
Auf Pixabay können Sie urheberrechtsfreie Bilder finden und teilen. Alle Bilder sind unter Creative Commons CC0 als Public Domain bzw. als gemeinfrei veröffentlicht.
![]()
pixelio.de ist eine kostenlose Bilddatenbank für Fotos und Bilder.
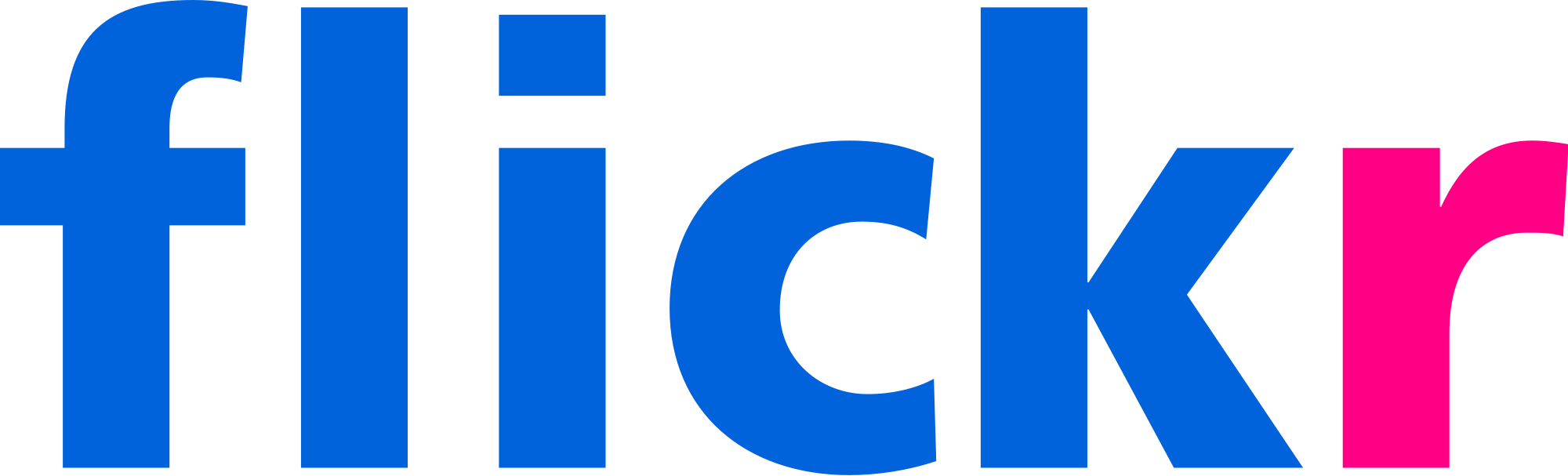
Die Benutzer können einige mit der Handykamera aufgenommenen Momente in einem Blog festhalten oder ihre besten Bilder und Videos der ganzen Welt im Internet zeigen. Sie können auch Fotos von ihren Kindern sicher und privat der Familie zeigen, die weit weg wohnt. Flickr macht all das möglich und noch viel mehr!
Klicken Sie auf der Suchergebnisseite auf "Erweitert" oben rechts, um Bilder nach ihrer Lizenz zu filtern.
Kostenpflichtige Bildquellen
Kostenpflichtige Bildquellen bietet meistens Abo- oder Credit-Modelle an. Bei einem Abo zahlen Sie je nach Abo-Typ einen bestimmten Preis und bekommen dafür eine bestimmte Anzahl an Bildern. Beim Credit-Modell kaufen Sie Credits, die als "Währung" auf der jeweiligen Plattform fungieren. Für jedes Bild zahlen Sie, je nach Bildgröße, einen bestimmten Betrag an Credits.
![]()
Shuttterstock wurde 2003 gegründet und ist die weltweit größte Agentur für Stockfotos. Unser herausragender Bestand hochwertiger Bilder kombiniert mit den kundenfreundlichen Mitgliedschaftsmodellen haben Shutterstock zu einer zuverlässigen Ressource für einen global wachsenden Kundenstamm gemacht.
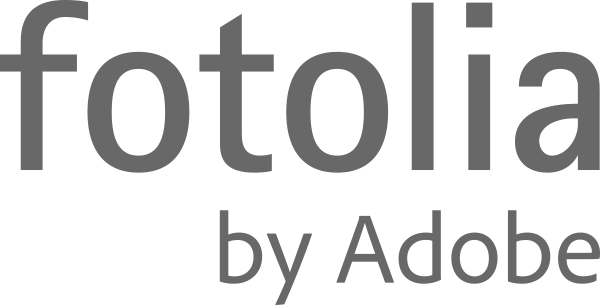
Fotolia ist eine führende Bilddatenbank, die sofortigen Zugriff auf 49 Millionen Bilder, Vektoren, Illustrationen und Video-Clips bietet – und sicherstellt, dass Sie finden, was Sie suchen.
![]()
BillionPhotos bietet Ihnen neben Stockphotos auch bereits freigestellte Cliparts, die Sie in Ihrem Projekt benutzen können.
Noch Fragen? Gerne…
Gemeindebrief Tutorial: Die richtige Schrift für Ihren Gemeindebrief auswählen!
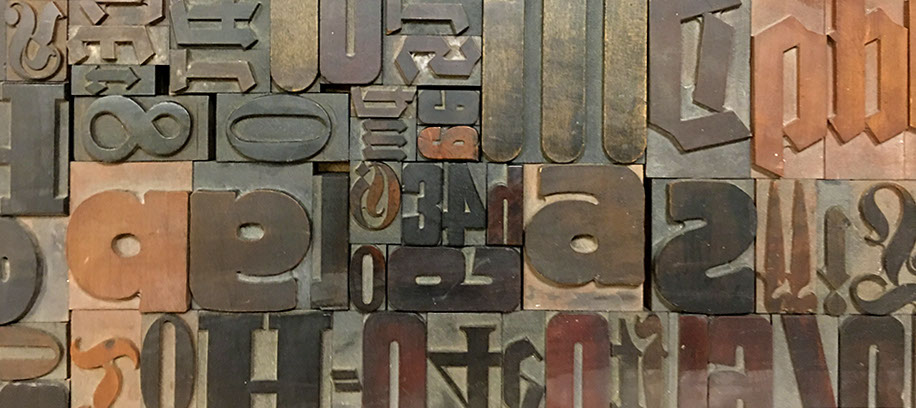
Für Ihre Haupttexte im Gemeindebrief empfehle ich eine Schriftgröße von 8 bis 11 Punkt. Hier kommt es aber darauf welche Schriftart Sie für den Fließ- bzw. Grundtext verwenden. Wie zum Beispiel eine Schrift mit Serifen wie Times oder eine Sans Schrift wie Helvetica. Wie Sie bereits jetzt schon erkennen können, wirkt der geschriebene Text Helvetica schon größer obwohl dieser gesamte Text in 10 Punkt geschrieben ist.
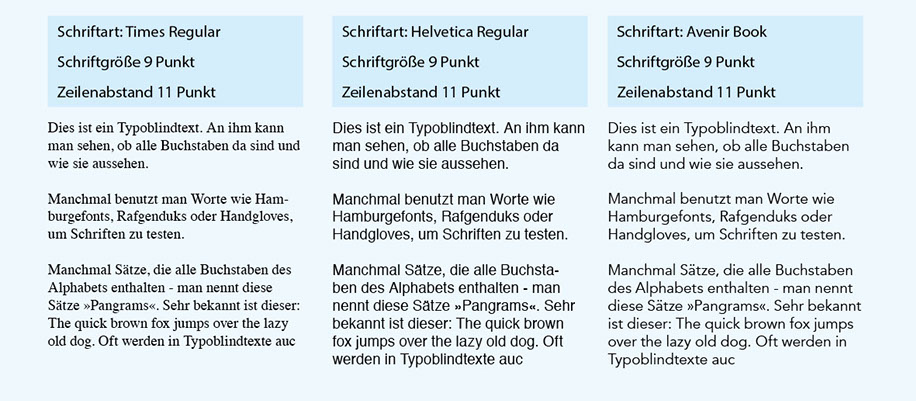
Natürlich, spielt auch die eingesetzte Farbe eine wesentliche Rolle bei der lesbarkeit des Textes.

Ihnen fehlt noch die passende Schriftart für Ihren Gemeindebrief?
MegaFont NEXT für Windows, Linux und Mac
MegaFont NEXT ist die ideale Schriftensammlung für PC-Anwender im Büro und zu Hause.
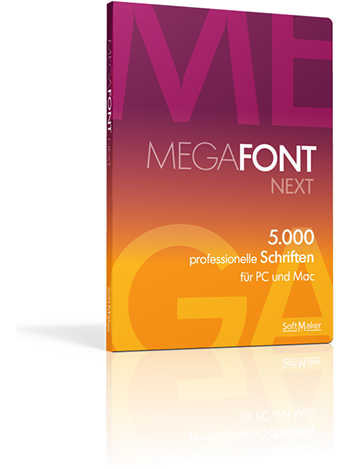 Die brandneue MegaFont NEXT ist die beste Schriftensammlung, die SoftMaker je angeboten hat.
Die brandneue MegaFont NEXT ist die beste Schriftensammlung, die SoftMaker je angeboten hat.
Sie enthält die 5.000 schönsten Schriften von SoftMaker – darunter zahlreiche weltberühmte Schriftenklassiker quer durch alle Epochen.
Mit der MegaFont NEXT schöpfen Sie aus dem Vollen: Für jeden Anwendungszweck finden Sie perfekt passende Schriften in Topqualität: Klassische und moderne Textschriften sind genauso vorhanden wie elegante Schreibschriften, ausdrucksstarke Headline-Fonts und pfiffige Dekorschriften.
Alle Schriften bieten vollständige Zeichensätze mit Umlauten und Akzenten, individuell gestaltete Eurosymbole und optimierte Darstellung auf Bildschirm und Drucker. Viele Schriften unterstützen neben Deutsch und den westeuropäischen Sprachen auch die osteuropäischen und türkischen Sonderzeichen.
Zahlreiche Schriften der MegaFont NEXT nutzen die OpenType-Technologie voll aus, um in Grafikprogrammen wie der Adobe Creative Suite typographisch anspruchsvollen Satz vollautomatisch zu ermöglichen – zum Beispiel mit Alternativbuchstaben, automatischen Ligaturen und Mediævalziffern.
Mit der MegaFont NEXT erhalten Sie eine der umfangreichsten Sammlungen an erstklassigen Schriften – und das zu einem Preis, den andere Schriftenhersteller oft für nur eine einzige Schriftfamilie verlangen.
Als wäre das noch nicht genug, gehört zur MegaFont NEXT auch ein erstklassiger Fontmanager für Windows, der Sie diese riesige Schriftensammlung komfortabel verwalten lässt, Musterseiten ausdruckt, Zeichensätze zeigt und Gruppen von Schriften auf einen Schlag aktiviert und deaktiviert.
Wichtige Features
- 5000 TrueType-Schriften in höchster Qualität
- Höchste Druckqualität
- Vollständige Zeichensätze mit Umlauten und Akzentzeichen
- Zahlreiche Schriften besitzen erweiterte OpenType-Layouttabellen für typographisch anspruchsvollen Satz.
- Alle Schriften enthalten individuell gestaltetem Eurozeichen.
- Alle Schriften dürfen in PDF-Dateien eingebettet werden.
- Der mitgelieferte Fontmanager für Windows (Windows XP bis Windows 10) macht die Installation ganz einfach.
- Geeignet für Windows, Linux und Mac
Noch Fragen? Gerne…
Gemeindebrief Tutorial: Bilder ansprechend im Gemeindebrief platzieren

Bilder beschneiden – die Drittel-Regel
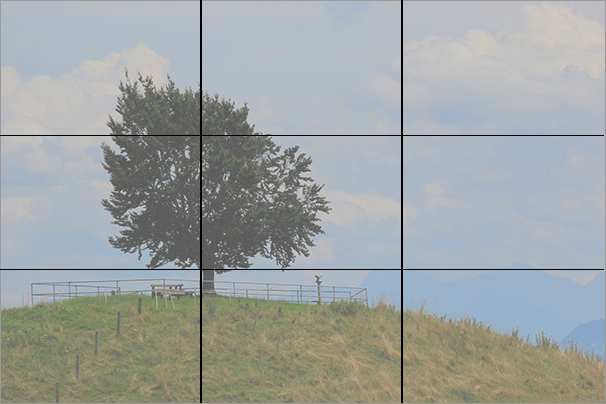
Wir nehmen an, das links stehende Bild muss in unser Layout eingebunden werden. Der dafür vorgesehene Rahmen ist aufgrund der Textmenge quadratisch. Um das Bild flächenfüllend platzieren zu können, muss das Bild beschnitten werden.
Mit der Drittel-Regel können wir das Bild so beschneiden, dass es trotzdem harmonisch aussieht. Um die Drittel-Regel anzuwenden, muss das Bild zunächst horizontal und vertikal auf insgesamt 9 gleichgroße Felder aufgeteilt werden. Wird das Objekt nun auf einer der Linien oder einem der entstandenem Schnittpunkte platziert, wirkt das harmonischer, als wenn man es optisch zentriert.
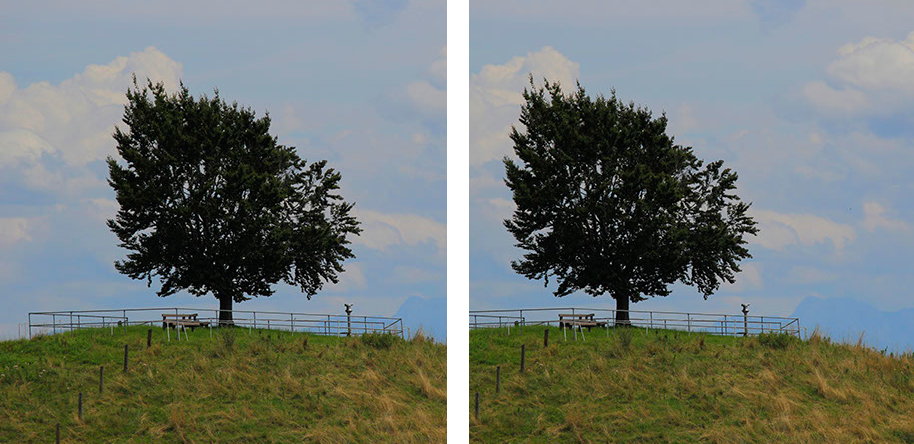
Optisch zentriert / Platziert auf der Drittel-Linie
Im linken Bild wurde das Objekt optisch zentriert. Es befindet sich genau mittig im Bild. Das Bild wirkt statisch und langweilig.
Im Rechten dagegen wurde das Objekt auf einer Drittel-Linie platziert. Der Horizont befindet sich ebenfalls auf einer Drittel-Linie. So wirkt das Bild weniger statisch und harmonischer.
Bilder ansprechend platzieren
Erklärt anhand eines Negativ-Beispiels
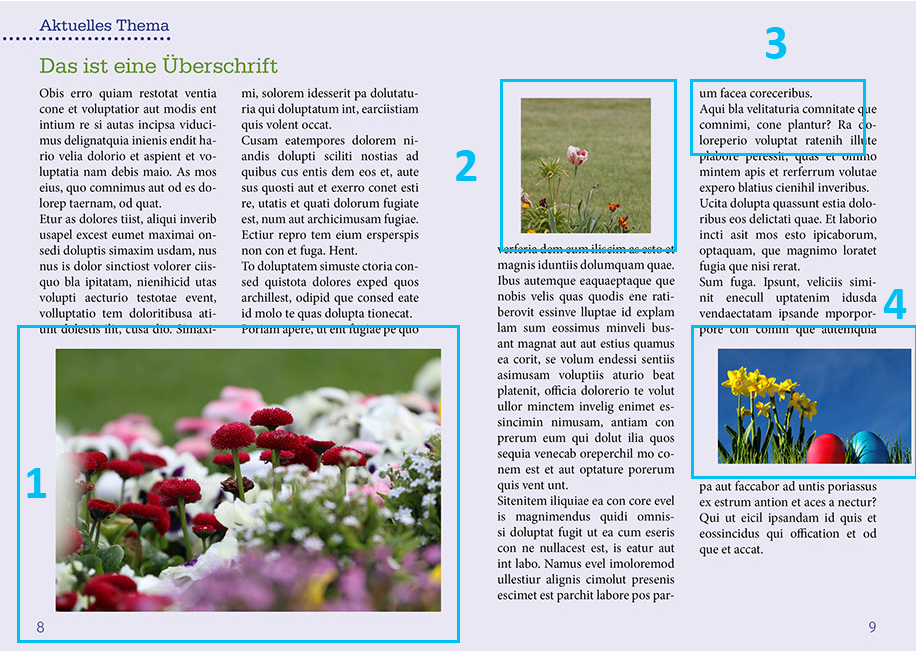
1. Das Bild ist direkt unter den Text platziert worden, wobei keine gemeinsame "Fluchtlinie" zwischen Text und Bild erkennbar ist; das Bild ist zu weit rechts positioniert. Bei diesem Bild und dieser Position bietet es sich an, dieses bis in den Rand der Seite verlaufen zu lassen.
2. Das Bild wurde mittig oberhalb des Textes platziert, ist aber quadratisch und hat keine gemeinsame Fluchtlinie mit dem Text.
Besser ist es, das Bild auf Spaltenbreite zu skalieren und gemäß der Drittel-Regel zu beschneiden.
3. Der letzte Teil des Satzes in der ersten Zeile dieser Spalte kann mithilfe der Absatzoptionen in InDesign in die erste Spalte verschoben werden.
4. Hier ist das Bild in der Spalte platziert und ungefähr eine Spalte breit. Das Bild wurde nach rechts verschoben mit der Absicht es in den Rand laufen zu lassen. Um ein Bild richtig in den Rand laufen zu lassen, muss dieses bis zur Beschnittkante gezogen werden. (siehe Beispiellayout unten)
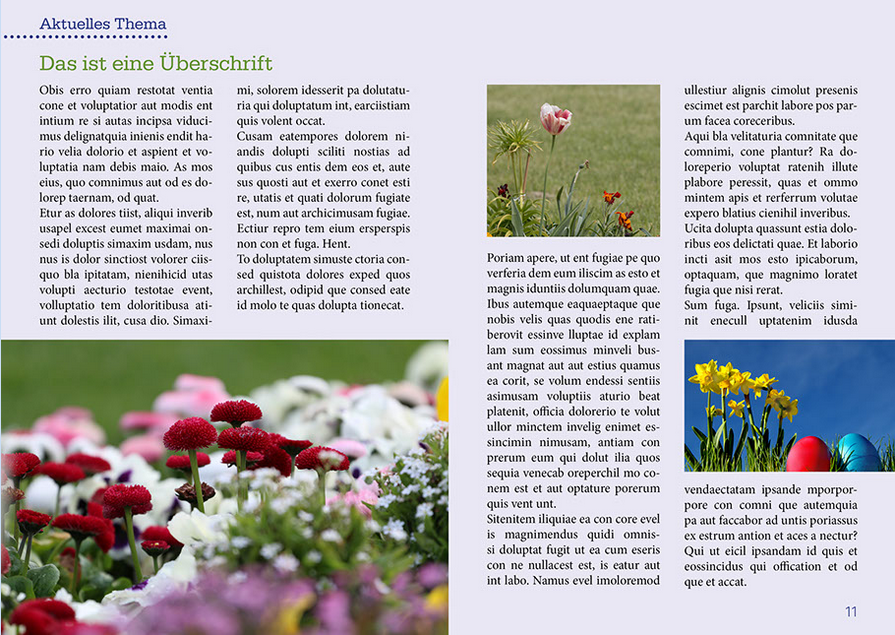
Weitere Beispiele für Bilder im Gemeindebrief
Das folgende Beispiel könnte einen Artikel auf der nächsten Seite mit einem über beide Seiten gehenden Bild "anteasern", damit Interesse beim Leser geweckt wird.

Bei diesem Bild bietet es sich an, es als Hintergrund der Doppelseite zu benutzen, da es eine große Freifläche bietet auf der Text platziert werden kann, der trotzdem gut lesbar ist.

Noch Fragen? Gerne…
TIPPS FÜR DIE BILDBEARBEITUNG
Gemeindebrief Tutorial: Der Farbraum
Gemeindebrief in Farbe
Wenn Sie Ihren Gemeindebrief in Farbe drucken und keine Überraschungen erleben möchten, sollten die Fotos und Grafikbestandteile im richtigen Farbmodus eingestellt sein.
Dieser nennt sich CMYK-Farbraum. In diesem wird der Gemeindebrief auch gedruckt.
Digitale Kameras und Scanner liefern die Bilder im sogenannten RGB-Modus. Diese Dateien (Fotos) sollten für den Druck aufbereitet werden.
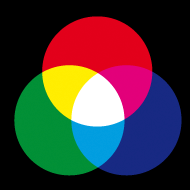 RGB-Farbraum
RGB-Farbraum
Die Buchstaben RGB stehen für Rot, Grün und Blau (additiver Farbaufbau). Es sind die Primärfarben des vom menschlichen Auge wahrgenommenen Lichts und es ist das gängige additive Farbmodell mit den Primärfarben Rot, Grün und Blau, mit dem selbstleuchtenden Ausgabegeräte wie Bildschirme, aber auch elektronische Aufnahmegeräte wie Scanner, Digitalkameras und Videokameras arbeiten.
Mischt man Rot, Grün und Blau (RGB) miteinander, erhält man Weiß. Dieses Bespiel ist nur schematisch zu sehen, da sich im Offsetdruck Lichtfarben nicht wirklich darstellen lassen.
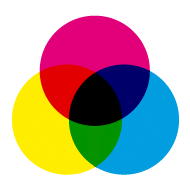 CMYK-Farbraum
CMYK-Farbraum
Die Buchstaben CMYK stehen für die Farben Cyan, Magenta, Yellow und Key oder BlacK (beide Interpretationen des Buchstaben K sind gebräuchlich). CMY sind die Primärfarben der subtraktiven Farbmischung.
Aufgrund der dazu nicht zu erzielenden nötigen Farbreinheit der Pigmente ergibt eine Mischung mit drei Grundfarben kein Schwarz, sondern bestenfalls ein tief dunkles Braun. Für den Druck eines reinen tiefen Schwarz und zur Erhöhung des Kontrastes in dunklen Bild- oder Zeichnungsteilen wird daher Schwarz als weitere Druckfarbe hinzugefügt (CMYK).
Wie gibt's Bilder für Ihren Gemeindebrief?
 Das ist relativ einfach. Sicherlich haben Sie das Auge im Hintergrund entdeckt. Wie Sie sehen, ist es in Punkte aufgeteilt. Das Punktmuster nennt man in der Fachsprache Raster.
Das ist relativ einfach. Sicherlich haben Sie das Auge im Hintergrund entdeckt. Wie Sie sehen, ist es in Punkte aufgeteilt. Das Punktmuster nennt man in der Fachsprache Raster.
Für den Druck werden Druckplatten erstellt.
Es gibt für jede Grundfarbe 1 Druckplatte, also bei CMYK 4 Stück.
Um Mischungen zwischen den Druckfarben oder verschiedene Helligkeiten darstellen zu können, werden sehr feine Druckpunkte der Farben nebeneinander bzw. übereinander gedruckt, um den gewünschten Farbeindruck zu erhalten.
Die gewünschte Farbhelligkeit wird durch den Durchmesser der einzelnen, meist kreisrunden oder elliptischen Druckpunkte bestimmt: Je heller die Einzelfarbe gedruckt werden soll, desto kleiner ist der Durchmesser des betreffenden Druckpunktes.
Das Erstellen das Druckrasters erfolgt in der Regel bei der Erstellung der Druckplatten. Sie geben uns aber lediglich den Weg vor, wie wir in der Druckerei die Farbe trennen sollen. Das Verfahren nennt sich in der Fachsprache Farbseparation.
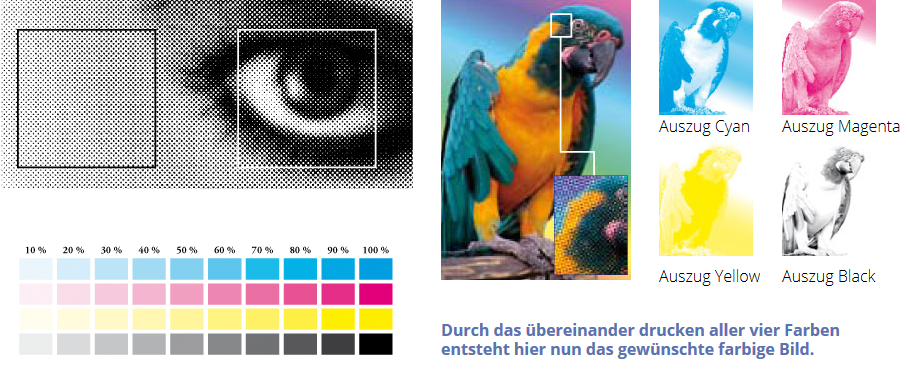
Noch Fragen? Gerne…
Gemeindebrief Tutorial: Bildauflösung
Farbbilder im Gemeindebrief einsetzen – aber bitte in der richtigen Auflösung
 Die Bildgröße gibt die Abmessung eines Bildes an, die in Einheiten wie Millimeter, Inch oder Punkt angezeigt wird. Die Auflösung zeigt an, wie viele Pixel sich auf auf einem Inch, bzw. auf einem Zentimeter befinden.
Die Bildgröße gibt die Abmessung eines Bildes an, die in Einheiten wie Millimeter, Inch oder Punkt angezeigt wird. Die Auflösung zeigt an, wie viele Pixel sich auf auf einem Inch, bzw. auf einem Zentimeter befinden.
Bitte beachten Sie: Für den Druck benötigen Ihre Bilder eine Auflösung von 300 dpi (Dots per Inch) im Abbildungsmaßstab 1:1. Dies gilt sowohl für Farb- als auch Graustufenbilder. Einstellungen für Strichzeichnungen (Bitmap) finden Sie hier.
Bilder, die mit einer Digitalkamera aufgenommen werden haben eine Standardauflösung von 72 dpi. Wie können Sie nun ein solches Bild für den Druck aufbereiten und sicherstellen, dass die Auflösung bei der gewünschten Abbildungsgröße für den späteren Druck ausrecht?
Das Dialogfeld „Bildgröße" Ihres Bildbearbeitungsprogrammes liefert Ihnen die Angaben zur Auflösung und Ausgabegröße eines Bildes.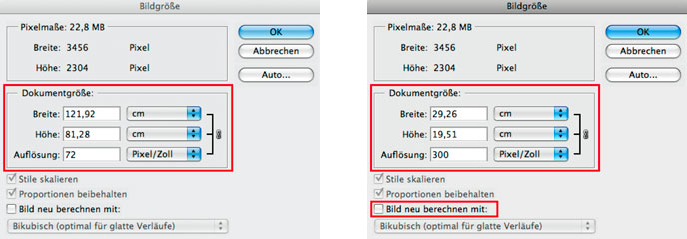 Unsere Beispieldatei hat eine Auflösung von 72 Pixel pro Inch (Zoll), die Ausgabegröße läge bei dieser Auflösung bei 121,92 x 81,28 cm. Für die Druckausgabe benötigen Sie eine Auflösung von 300 dpi.
Unsere Beispieldatei hat eine Auflösung von 72 Pixel pro Inch (Zoll), die Ausgabegröße läge bei dieser Auflösung bei 121,92 x 81,28 cm. Für die Druckausgabe benötigen Sie eine Auflösung von 300 dpi.
Nach Änderung der Auflösung auf 300 dpi (beachten Sie bitte, dass die Option „Bild neu berechnen" nicht ausgewählt sein darf), hat sich die Ausgabegröße auf 29,26 x 19,51 cm reduziert. Die Menge der Pixel (Bildinformation) ist hiebei nicht verändert worden.
Das Bild einfach vergrößern?
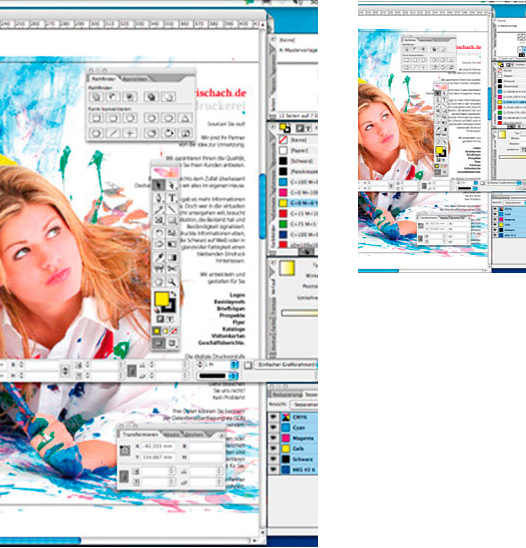 Was geschieht, wenn Sie ein Bild mit niederiger Ausgangsauflösung einfach über die Option „Bild neuberechnen" künstlich vergrößern, sehen Sie an dem Beispiel auf der rechten Seite.
Was geschieht, wenn Sie ein Bild mit niederiger Ausgangsauflösung einfach über die Option „Bild neuberechnen" künstlich vergrößern, sehen Sie an dem Beispiel auf der rechten Seite.
Fehlende Bildinformationen werden beim „Hochrechnen" der Datei durch die Bildbearbeitungs-Software rechnerisch ergänzt. Das Ergebnis ist in den allermeisten Fällen nicht zufriedenstellend. Im Druck erscheinen solche Bilder unscharf und verwaschen.
Die kleinere Abbildung zeigt die Ausgangsdatei in Originalgröße. Das größere Bild rechts ist mit Photoshop künstlich hochgerechnet, um eine vergrößerte Darstellung zu erreichen.
Das Ergebis: Unscharf und verwaschen..
Speicherplatz sparen durch Bildkompression
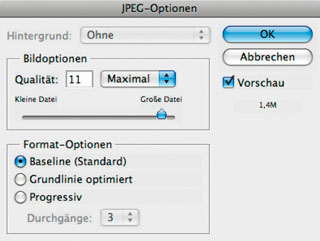 Komprimierungsverfahren wie JPEG vereinfachen komplexe Bildinformationen und können so die Dateigröße erheblich reduzieren. JPEG zum Beispiel basiert auf dem Umstand, dass das menschliche Auge auf Helligkeit empfindlicher reagiert als auf Farbe. Beim Komprimieren wird dem Bild deshalb ein Teil der Farbinformation entzogen, während die Helligkeitswerte vollständig beibehalten werden. Beim Öffnen einer komprimierten Datei in einem Programm, wird aus den verbliebenen Farbinformationen die Farbe aller Bildpunkte berechnet.
Komprimierungsverfahren wie JPEG vereinfachen komplexe Bildinformationen und können so die Dateigröße erheblich reduzieren. JPEG zum Beispiel basiert auf dem Umstand, dass das menschliche Auge auf Helligkeit empfindlicher reagiert als auf Farbe. Beim Komprimieren wird dem Bild deshalb ein Teil der Farbinformation entzogen, während die Helligkeitswerte vollständig beibehalten werden. Beim Öffnen einer komprimierten Datei in einem Programm, wird aus den verbliebenen Farbinformationen die Farbe aller Bildpunkte berechnet.
Grundsätzlich ist die Komprimierung eines Bildes mit dem JPEG-Verfahren zwar mit einem Verlust der Bildqualität verbunden, bei der Auswahl des richtigen Komprimierungsgrades ist dieser aber zu vernachlässigen. Der Vorteil der deutlich geringeren Dateigröße gegenüber anderen Formaten wie zum Beispiel TIFF oder macht JPEG, bei richtig gewälter Komprimierungsstufe, zum Dateiformat der Wahl.
Noch Fragen? Gerne…
Gemeindebrief Tutorial: Tonwertkorrektur
So optimieren Sie Bilder für Ihren Gemeindebrief mittels Tonwertkorrektur
Die Beispiele sind in Adobe Photshop erstellt, können aber so in der Form mit anderen Programmen nachvollzogen werden.
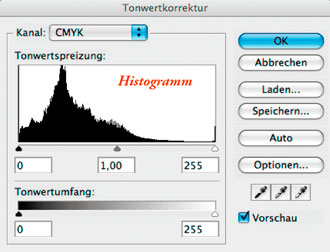 Im Tonwertkorrektur-Dialog wird der Tonwertumfang eines Bildes angezeigt. Auf der X-Achse werden alle vorkommenden Tonwerte gezeigt. Der Tonwertumfang meint alle im Bild auftretenden Tonwerte, spiegelt also die Spanne zwischen den dunkelsten (Tiefen) und hellsten Tönen (Lichter) eines Bildes wider. Das Histogramm dient als visuelle Hilfe beim Einstellen der Farbwerte des Bildes und stellt die Verteilung der Pixel eines Bildes auf die verschiedenen Helligkeitsstufen grafisch dar. Die Y-Achse zeigt die Häufigkeit der Pixel einer Tonwertstufe. Am Histogramm können Sie ablesen, ob das Bild für eine gute Korrektur über genügend Details in den Tiefen (im linken Teil des Histogramms), Mitteltönen (in der Mitte) und Lichtern (rechts) verfügt.
Im Tonwertkorrektur-Dialog wird der Tonwertumfang eines Bildes angezeigt. Auf der X-Achse werden alle vorkommenden Tonwerte gezeigt. Der Tonwertumfang meint alle im Bild auftretenden Tonwerte, spiegelt also die Spanne zwischen den dunkelsten (Tiefen) und hellsten Tönen (Lichter) eines Bildes wider. Das Histogramm dient als visuelle Hilfe beim Einstellen der Farbwerte des Bildes und stellt die Verteilung der Pixel eines Bildes auf die verschiedenen Helligkeitsstufen grafisch dar. Die Y-Achse zeigt die Häufigkeit der Pixel einer Tonwertstufe. Am Histogramm können Sie ablesen, ob das Bild für eine gute Korrektur über genügend Details in den Tiefen (im linken Teil des Histogramms), Mitteltönen (in der Mitte) und Lichtern (rechts) verfügt.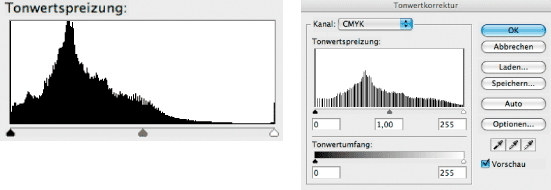 Dieses Histogramm zeigt das Originalbild. Helle Pixel sind so gut wie nicht vorhanden (weißer Pfeil). Das Bild ist unterbelichtet. Erst ab den Mitteltönen (grauer Pfeil) beginnen die meisten Tonwerte in diesen Bild.
Dieses Histogramm zeigt das Originalbild. Helle Pixel sind so gut wie nicht vorhanden (weißer Pfeil). Das Bild ist unterbelichtet. Erst ab den Mitteltönen (grauer Pfeil) beginnen die meisten Tonwerte in diesen Bild.
So sieht das Histogramm nach Übernahme der neuen Einstellungen aus.
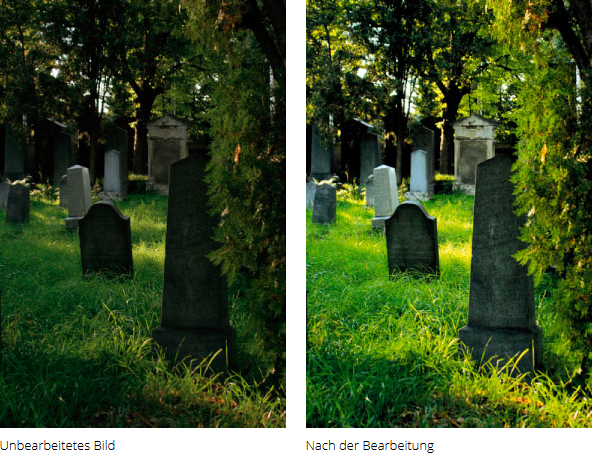 Dies ist unser Originalbild in CMYK, etwas unterbelichtet und mit zu wenig Kontrast. In unserem Beispiel haben wir die Tonwertkorrektur über den gesamten CMYK Kanal gemacht. Es besteht auch die Möglichkeit, gezielt einzelne Farbkanäle einzeln zu verändern. Dies gilt auch für das Farbmodell an sich. Unser Ursprungsbild lag im CMYK Modus vor. Bei direkten Bildern aus einer Digitalkamera würde das Farbmodel RGB sein. Selbstverständlich können Sie Ihre Korrekturen in diesen Farbmodus vornehmen. Sie sollten aber dann nicht vergessen, am Ende Ihre Korrekturen in den CMYK Modus zu wechseln.
Dies ist unser Originalbild in CMYK, etwas unterbelichtet und mit zu wenig Kontrast. In unserem Beispiel haben wir die Tonwertkorrektur über den gesamten CMYK Kanal gemacht. Es besteht auch die Möglichkeit, gezielt einzelne Farbkanäle einzeln zu verändern. Dies gilt auch für das Farbmodell an sich. Unser Ursprungsbild lag im CMYK Modus vor. Bei direkten Bildern aus einer Digitalkamera würde das Farbmodel RGB sein. Selbstverständlich können Sie Ihre Korrekturen in diesen Farbmodus vornehmen. Sie sollten aber dann nicht vergessen, am Ende Ihre Korrekturen in den CMYK Modus zu wechseln.Noch Fragen? Gerne…
Gemeindebrief Tutorial: Scannen von Zeichnungen & Logos
Scannen von Strichbildern und Zeichnungen für den Gemeindebrief
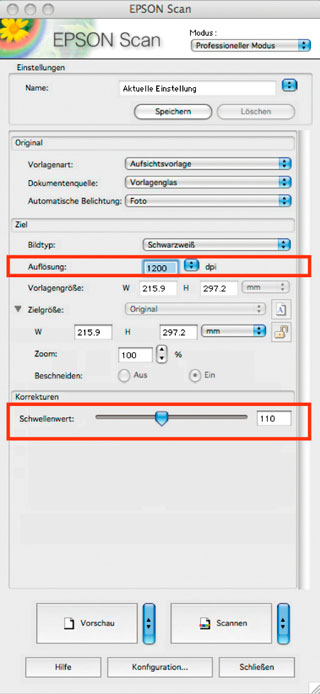 Vorlagen wie Zeichnungen oder Grafiken, die keine Halbtöne enthalten, sind Strichscans oder Schwarz-Weiß-Vorlagen. Man spricht in diesem Zusammenhang auch von „Bitmaps“ (nicht zu verwechseln mit dem BMP-Dateiformat). Wie der Name sagt, wird hier nur zwischen Schwarz und Weiß unterschieden. Zwischentöne wie im Graustufenbild existieren in diesen Bildern nicht.
Vorlagen wie Zeichnungen oder Grafiken, die keine Halbtöne enthalten, sind Strichscans oder Schwarz-Weiß-Vorlagen. Man spricht in diesem Zusammenhang auch von „Bitmaps“ (nicht zu verwechseln mit dem BMP-Dateiformat). Wie der Name sagt, wird hier nur zwischen Schwarz und Weiß unterschieden. Zwischentöne wie im Graustufenbild existieren in diesen Bildern nicht.
Bitte beachten Sie: Für den Druck von Schwarz-Weiß-Bildern benötigen Sie eine Auflösung von 1200 dpi (Dots per Inch) im Abbildungsmaßstab 1:1.
Beim Scannen von Schwarz-Weiß-Vorlagen ist neben der Wahl der korrekten Auflösung von 1200 dpi auch die Wahl des richtigen Schwellenwertes für die spätere Ausgabequalität entscheidend.
Der Schwellenwert definiert die Grenze, ab der ein Bildpunkt der Vorlage als Schwarz bzw. Weiß interpretiert wird. Als Grundlage dient der Helligkeitswert des jeweiligen Bildpunktes. Ein zu niedrig gewählter Schwellenwert kann z. B. zu eingerissenen oder zu dünnen Linien führen, während ein zu hoher Wert Zeichnungselemente unschön ineinander laufen lässt.
Die Schwellenwerteinstellung kann auch beim Versuch hilfreich sein, in einem Bild eine dunkle Strichzeichnung von ihrem hellen Hintergrund zu trennen und so ein druckbares Ergebnis zu erzielen..
TIPP
Sichern Sie Ihre gescannten Bilder als TIFF-Datei mit LZW-Komprimierung. Das spart Speicherplatz und Kopierzeit.
Schwarz-Weiß-Bilder werden in den gängigen Layoutprogrammen mit durchsichtigem Hintergrund eingesetzt. Wählen Sie gegebenenfalls eine gewünschte Hintergrundfarbe über die Farbpalette Ihres Layoutprogrammes aus.
 So sähe das Ergebnis aus, wenn Sie die Vorlage einfach als Graustufenbild mit 300 dpi einscannen.
So sähe das Ergebnis aus, wenn Sie die Vorlage einfach als Graustufenbild mit 300 dpi einscannen.
Deutlich zu sehen: die Zeichnung weisst unscharfe Kanten auf und wirkt insgesamt verwaschen.
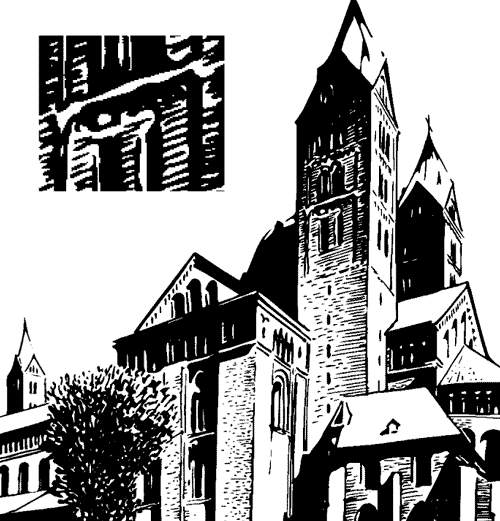 Strichzeichnung gescannt im Schwarz-Weiß-Modus bei 300dpi:
Strichzeichnung gescannt im Schwarz-Weiß-Modus bei 300dpi:Im Detail sieht man unschöne stufige Pixel (Treppeneffekt).
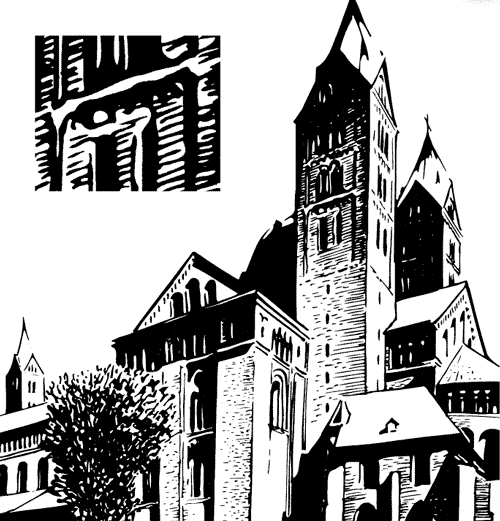 Strichzeichnung gescannt im Schwarz-Weiß-Modus bei 1200dpi:
Strichzeichnung gescannt im Schwarz-Weiß-Modus bei 1200dpi:
Optimale Zeichnung, alle Details sind scharf ohne Treppeneffekt
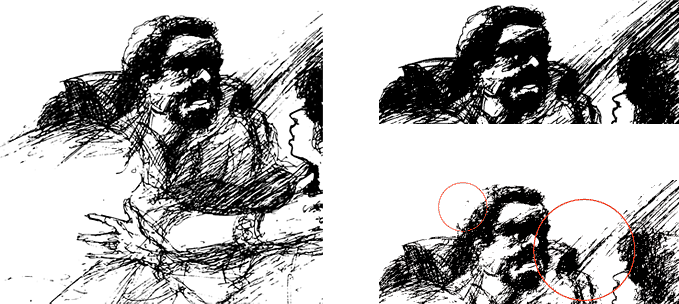
Oben rechts: Strichzeichnung gescannt mit zu hohem Schwellenwert:
Zeichnungselemente laufen ineinander, wichtige Details gehen verloren.
Unten rechts: Strichzeichnung gescannt mit zu niederigem Schwellenwert:
„Ausbrechende" Linien, fehlende Bilddetails
Links: Strichzeichnung gescannt mit optimalem Schwellenwert:
Der richtige Schwellenwert variiert von Motiv zu Motiv - hier gilt: Ausprobieren.
Noch Fragen? Gerne…